ホットペッパービューティーの無料登録、予約のやり方を解説。
ホットペッパービューティーってほんとに便利なんですよ。
まず、僕のような人見知りにとって電話予約しなくていいのはありがたいですね(笑)
サイト上から空いている日時が一覧で分かるので、都合のいい日時を選んで予約するだけからねー。
わざわざ電話代使って店員さんと話す必要が一切ないのでほんと楽ちん。
この気持ち、分かってくれる人は案外多いはずです。
もちろんネットなので24時間、時間を気にすることなく予約できます。
他にもヘアカタログとかもあるので、事前にどんな髪型がいいのか楽しみながら探すこともできますよ。
画面をスクショしておけば、お店でスマホを店員さんに見せるだけでいいので便利です。
口頭で伝える必要なく、店員さんも写真で見るとイメージもわきやすいはずですからね。
あと何といっても、ホットペッパービューティーはリクルートグループなんですよね。
なので美容院を利用するたびにPontaポイントが貯まるものメリットのひとつです。
とまあいいことづくめのホットペッパービューティー。
今回は、そんなホットペッパービューティーの無料登録から予約方法まで、実際の画面を使いながら解説していきたいと思います。
ホットペッパービューティー美容院を予約する手順とコツ
それでは具体的にホットペッパービューティーでネット予約する手順を説明します。
スマホで操作する人が多いと思うので今回はスマホ画面で説明しますが、パソコンからでも基本的に流れは同じです。
1.会員登録する
こちらからアクセスし、右上の「会員登録」から登録を済ませておきましょう。
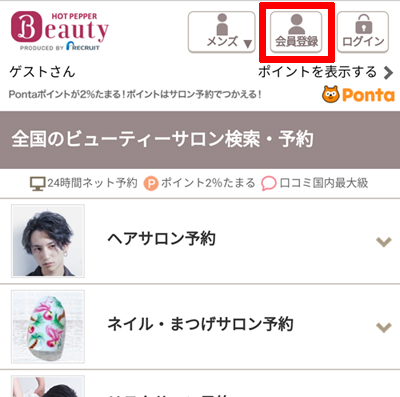
2.美容院を探す
「メンズ・レディース」で男女別を選び、「エリア変更」でざっくりとした地域を選択します。
その後、お好みの探し方で目当ての美容院を検索します。
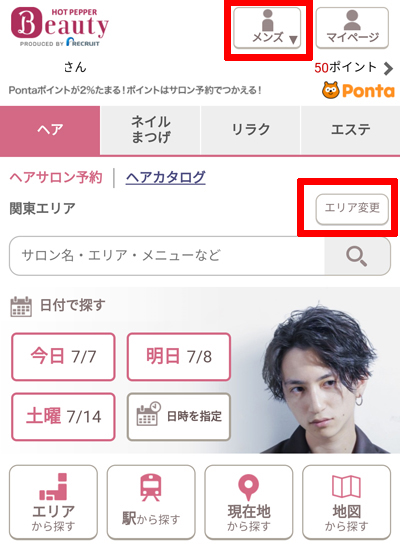
3.予約に進む
目当ての美容院を選択したら「空席確認・予約する」をタップ。
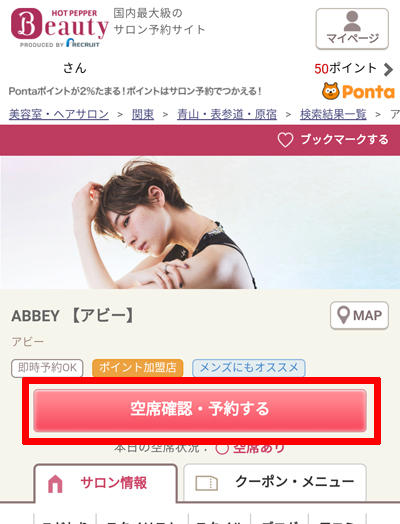
4.メニューやクーポンを選ぶ
ここからが少し分かりにくいのですが、とりあえず初めてなら「初来店の方」を選んだ後で「メニューで絞り込む」をタップします。
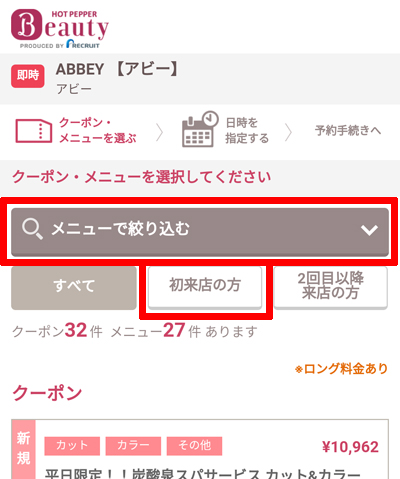
するとその店で受けられるメニューが出てくるので、希望のメニューを選択し絞り込みます。

選んだメニューによって使用可能なクーポンが表示されるので、「このクーポンの詳細」で確認し良ければ先に進みます。
そのまま予約したい場合は「このクーポンで予約」を、他にメニューを追加したい場合は「メニューを追加して予約」を選びます。
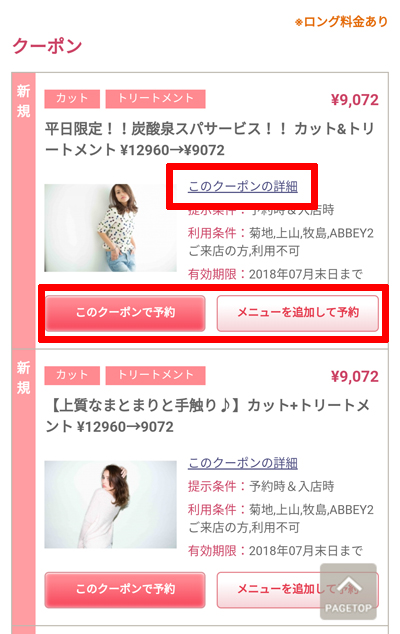
クーポン一覧のさらに下には「メニュー」の項目もあるので、クーポンを使わないのであればこちらから直接選ぶこともできます。
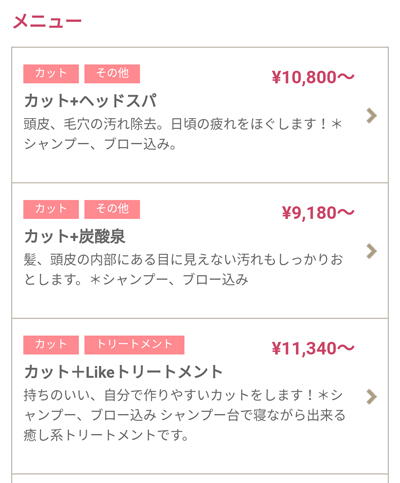
5.予約日時を決める
メニューとクーポンを選ぶと予約画面に進みますので、カレンダーから希望の日時をタップします。
この画面からスタイリストを指名したり、そのスタイリストの空き状況を確認することもできます。
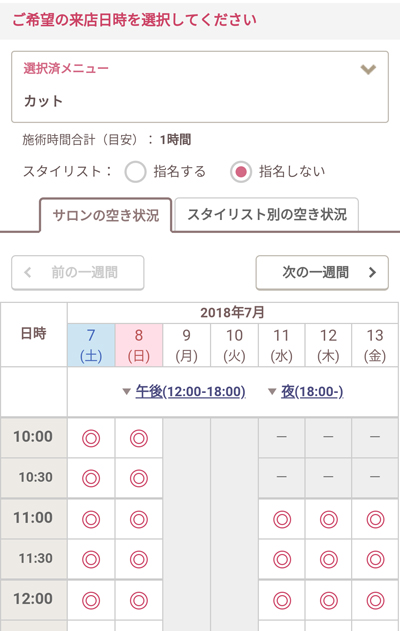
日時を選んで先に進むと最終確認画面が表示されます。
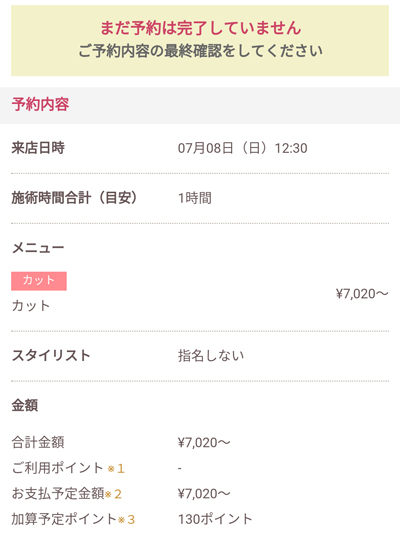
確認し間違いがなければ確定をタップします。
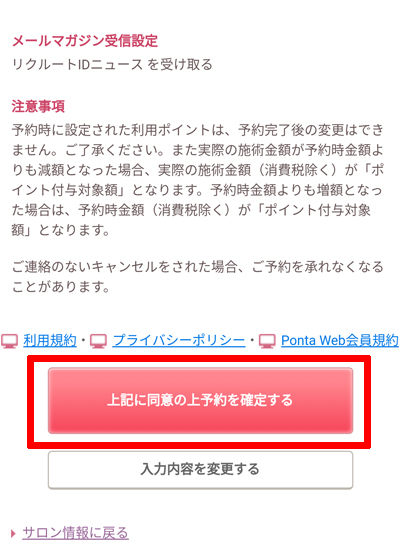
予約が確定されました。
詳細を再度確認したい場合は「予約内容詳細」から確認することができます。
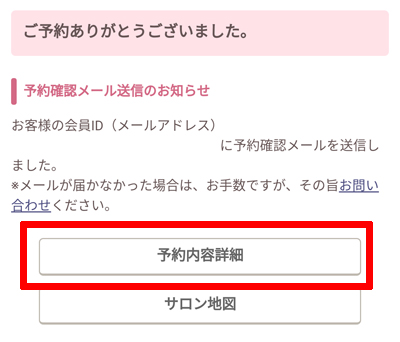
★キャンセルしたい場合
予約確定後、どうしてもキャンセルしたい場合や変更がある場合は右上のメニューを開き、「マイページトップ(受付中予約)」を選びます。

現在受付中の予約が表示されるので、該当の予約から「この予約をキャンセルする」をタップします。
尚、当日キャンセルは不可ですので、web上からキャンセルしたい場合は前日までに済ませないといけません。
もし当日にキャンセルしたい場合は、直接お店に電話をかけてキャンセルをすることになりますので注意してください。
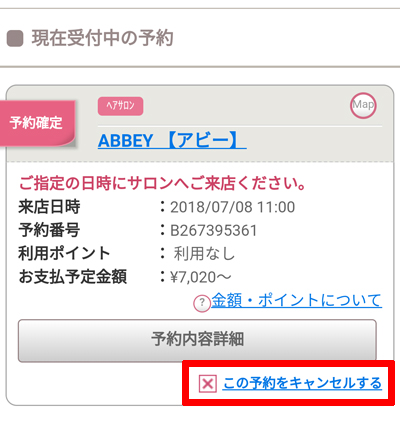
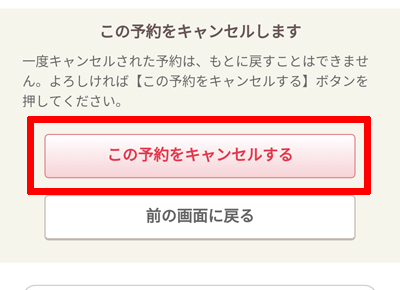
予約のキャンセルが確定されました。
そのまま同じ美容院で日時を変えて再予約したい場合や、メニューを変えて再予約をしたい場合はこの画面から進むことができます。
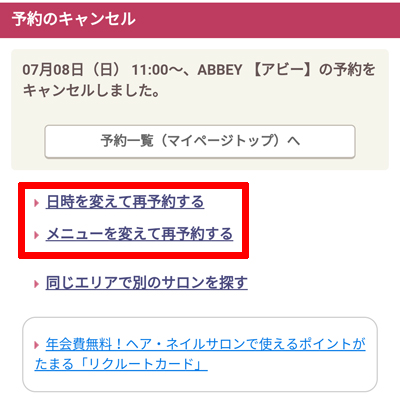
最後に
今回はホットペッパービューティーの登録から予約までを解説しました。
最初にも言いましたが、わざわざ電話代をかけて店員さんと会話しなければ予約できない時代はとっくに終わっています(笑)
「美容院に電話すること自体が、ちょっとしたストレス」なんてプチコミュ障にとっても、いい時代になりましたねー。
しかもネット予約するだけでポイントもついて、お得なクーポンも使えるとなると、プチコミュ障でなくてもむしろ使わない方が損って感じですよね。
ぜひこの便利さ、オトクさを試してみてくださいね!