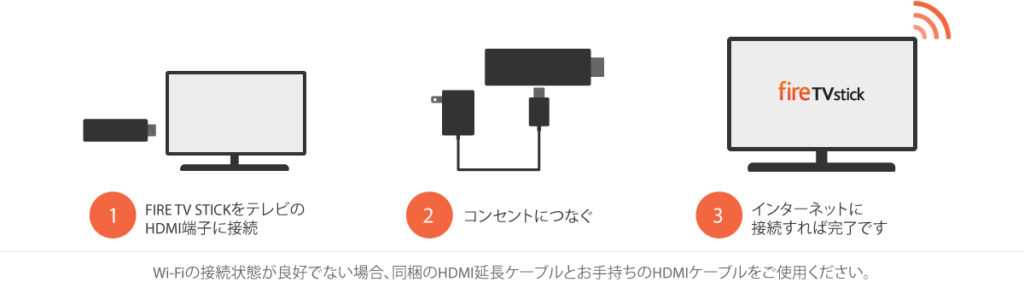どうも、nagashiuchiです。
普段からamazonプライムで恩恵を受けまくっている僕ですが、意外とFireTVstickは持ってなかったんですよね。
僕がFireTVstickを買った理由と経緯
僕がこのタイミングでFireTVstickを買ったのは子供のためです。
というのも、最近は子供がアニメとかを見るようになったんですよ。
最初はYoutubeに上がっているトーマスとかいないいないばあとかを見せてたんですが、タブレットやスマホだと画面が小さくて目が悪くなりそうなんて心配もあったんですよね。
それにYoutubeとかだと、途中で広告入るじゃないですか。
そのたびにスキップするのは結局親だし、それも面倒っちゃあ面倒なんですよね。
お気に入りの動画が後日見たら消えちゃってた・・・なんてことも日常茶飯事だったり。
子供向けのコンテンツも豊富
ってことで、元々僕がアマゾンプライムの会員だということもあり、
プライム・ビデオを見せるようになりました。
これなら子供向けのコンテンツも豊富ですからね。
・ドラえもん
・クレヨンしんちゃん
・きかんしゃトーマス
・チャギントン
・ミニオン
・ポケモン
・しまじろう
・おさるのジョージ
・ディズニー
・・・などなど。
他にも膨大な量の子供向け映画や番組が用意されています。
もうね、サムネイルを見せるだけで大喜びですよ。
画面見ながら「どれ見る?」って聞くと「トーマス!」と指さす息子。
すかさず「でもこっちもあるよ?」と他のページを見せると「ジョージ!」なんてすぐさま変更。
さらに「でもこれもあるんだよねー」と他を見せると「えーと・・・えーと・・・」。
こんな感じで、2歳児を軽く混乱させるくらいには揃っています。
prime videoなら、Youtubeみたいに著作権やらで突然消えちゃうなんてこともありません。
と言っても、prime videoも配信が終わっちゃうことはあるんですけどね(笑)
まあ消える時は事前に告知があるんで、配信終了予定!ってなったら名残惜しむようにして何度も観ましょう。
大人も大画面で観たくなる動画がいっぱい
で、しばらくはそんな感じでプライム動画を利用楽してたんですけど、ある日、嫁がこんなことを言いだしました。
「私も映画見たいな~。しかも大きい画面で見たいな~」
どうやら子どものために動画を選んでいるうちに、自分でも見たい映画とかが出てきたようです。
そりゃあんだけいっぱい動画あったら見たくもなりますよね。
そんな嫁の話を聞いて、僕も「いよいよこの時がきたか・・・」って感じで、あまり迷うことなく即購入。
何を隠そう、僕もずっと欲しかったんですよね(笑)
言いだせずに後回しになってただけで。
きっかけを与えてくれた嫁および子供に感謝であります。
そんなこんなで、次の日にはさっそく我が家にもFireTVstickが届いたという訳です。
そもそもFireTVstickって何だ
さて、Fire TV Stickって物を知らない人に一応説明しておくと、要はそれまでパソコンとかで見ていた動画をテレビで見られるようにしてくれる優れものです。
ご存知の人も多いと思いますが、アマゾンプライム会員だとamazonでいろんな特典やサービスが受けられるんですよ。
プライム・ビデオもそのサービスの内のひとつです。
他にも、amazonの注文が送料無料になったり、音楽聴き放題だったり、クラウドでファイルが保存出来たり、電子書籍が読み放題だったり、タイムセールに優先的に参加できたり・・・
とまあ、自分が生きている内はこれ絶対ヒマしないだろってくらいにコンテンツが充実しています。
そんなamazonプライム、さぞお高いんでしょう?なんて思うかもしれませんが、
なんと月々にしてわずか325円(年3900円プラン)です。
月にペットボトルのジュースを2本ガマンすればいいだけですね。
というかガマンする必要すらないような値段です。
お試しで最初の30日間は無料なので、気になる人はとりあえずこちらからのぞいてみましょう。
FireTVstickを接続してみよう!
話をFire TV Stickに戻しまして、それではさっそくプライムビデオをテレビ画面で見られるようにしていきたいと思います。
と言っても接続自体はすごく簡単なんですけどね。
公式ガイドから拝借すると、こんな感じです。
いやマジでこの説明通りにするだけで見られるようになるので、別に改めて説明する必要もないんだけど、それじゃあブログが終わっちゃうじゃないですか。寂しいじゃないですか。
とりあえず画像も撮ってみたし、補足なんかも付け加えつつ軽く説明したいと思います。

じゃーん。パッケージです。
何てことない紙の箱ですね。
大きさ的には新書くらいのサイズかな?
現物は子どもがめちゃくちゃにして捨てちゃったので、今となっては詳しいところは分かりません。誠に申し訳ありません。
このパッケージを見て初めてamazon以外の動画も観れるんだ知り、歓喜した私たち夫婦でした。

こちらがセット内容になります。
一番左上の細長いやつが本体、真ん中の縦長のやつがリモコンです。
リモコン用の電池もついています。amazon電池。
これを見て嫁が「amazonって電池もつくってるんだねー」と感心していました。
僕は「え、知らねーの?」とは答えず、「そうなんだよねー」と合わしておきました。
その方が夫婦円満に進むことを知っているからです。
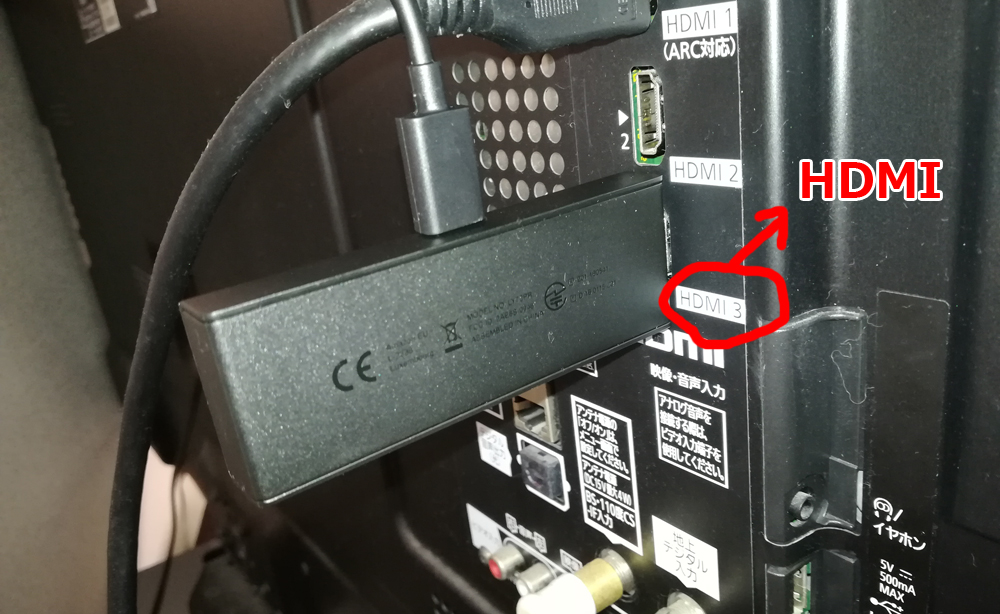
それでは本体をテレビに接続しましょう。
本体スティックには付属のケーブルを繋げておきます。
テレビの裏とか側面にHDMIと書かれた部分を探してみましょう。ありましたか?
機種にもよりますが、きっと2つか3つくらいはあるのではないでしょうか。
その内1つはおそらくどの家庭でもDVDレコーダーに繋がっていると思いますので、それ以外のHDMIに差し込めばOKです。

もしテレビの裏とかスペースがなくて差し込めなかったり、隣のケーブルが邪魔!って状態であれば付属のこのアダプタを使って対応しましょう。
(普通に挿せる人にとっては逆にこいつは不要です)

本体にケーブルを接続しましたが、その片方のUSBはACアダプタに挿します。
テレビの近くにあるコンセントに接続して電源を取りましょう。
ケーブル自体が約145cmとそこまで長くないので、場合によってはうちみたいに電源タップをテレビ側に引き寄せて接続するか、下のような長いケーブルを買った方がいいかもです。
画面表示に従ってセットアップを進めよう
接続はとりあえず以上です。お疲れさまでした!
さてここからは画面の表示に従って進めていきましょう。
テレビのリモコンにある「入力切替」でスティックを挿したHDMIの番号を選べば、スタートアップ画面が表示されているはずです。
動画が観られるようになるまでの設定の流れは大体以下の通りです。
言語の選択
日本語でOK。
あ、もちろんその他の言語が読めるならでもそっちでもOKですよ。
Wi-Fiに接続
スマホみたいな感じで接続可能なネットワークが出てくるので、その中から接続したいのを選択しましょう。
基本的には自宅のWi-FiとかポケットWi-Fiになると思います。
恐らくパスワード入力が必要なので、その際はWi-Fi本体などに書いているパスワードを入力します。
リモコンでポチポチするのでめんどくさいとは思いますが、その先に待っている素敵な動画ライフを想像して頑張りましょう!
アカウントの選択
こんにちは、○○さん
と出て「なんでこいつ俺の名前知ってんねん!」と最初はびっくりしますが、恐らくFireTVstickを購入したアカウントが表示されるようになっているんだと思います。
(それがなぜかと言われると分かりません!気になる人は聞いてみましょう)
基本的には表示されているアカウントを選ぶことになると思いますので、そのままで大丈夫です。
後からでもアカウントは変えられるみたいです。
Wi-Fiパスワードの保存、機能制限設定
他にWi-Fiのパスワードをamazon上に保存するかとか、動画を購入する時にPIN入力するようにするかとか(機能制限設定)いろいろ聞かれてうんざりしそうになりますが、この先に待ってる素敵な動画ライフが待っているのを想像して(しつこい
Wi-Fiのパスワード保存については、
保存されたWi-Fiパスワードは他の互換性のあるデバイスに適用されます。これにより、各デバイスでWi-Fiパスワード再入力する必要がなくなります。
とありますので、例えばもう一つ購入した時やkindleとかの端末を買った時に、セットアップでパスワード入力を省くことができる、みたいなことでしょうね。
僕はなんとなくWi-Fiのパスワードがオンライン上にあるのが嫌だったので保存はしませんでしたけど、気にならない人は全然保存でOKだと思いますよ。
機能制限については、要は商品購入とか大切な設定を変更する時にPIN(4桁の暗証番号)入力を求められるようにするかどうか、ということです。
僕はめんどくさがり屋さんなので今のところはPIN設定していません。
子どもがもう少し大きくなって知恵がついて、勝手にバカ高い新作映画とか購入しまくるような事態になったら設定しようかなと考えていますよ。
素敵な動画ライフを楽しもう!
これで動画を見るための設定は全て完了です。お疲れさまでした!
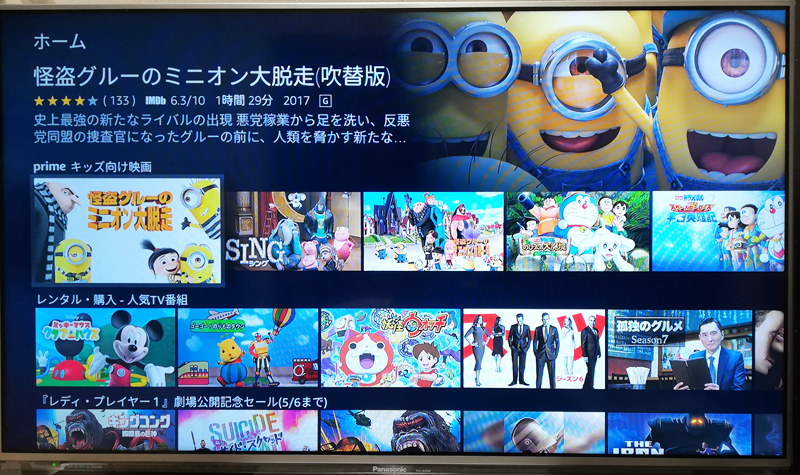
あとは豊富に用意されているコンテンツを楽しみまくるだけです!
アプリは何入れる?
あ、最初amazon以外のアプリをダウンロードすることになりますが、とりあえず
・Youtube
・abemaTV
・spotify
あたりをダウンロードしておけばいいかと思います。
これらは有料会員登録することなく無料で楽しめます。
他にも主なものだとHuluやNETFLIX、dTV、GYAOなどの動画コンテンツも利用できます。
が、基本的にはprime videoと同じく月額払って観るやつなので、よほどの動画好きじゃない限りは最初の段階ではいらないと思います。
prime videoでは飽き足らない!ってなったら考えてもいいでしょうけどねー。
コンテンツコレクターになったってしょうがない。
Youtube
Youtubeはご存知の通りいろんな動画がテレビの大きな画面で観れます。
これまでスマホとかPCでしか観たことなかった人は、テレビの大きな画面で観るとまた違った楽しさがありますよ。
まあYoutubeなので画質がしょぼいのも多いですけどねー。
大きな画面になるとそこが目立っちゃうのが残念ではあります。
abemaTV
次にabemaTV。
まじでおすすめですね。一番おすすめかも。
ちょっと前には元SMAPの3人が出演した番組が話題になっていましたね。
こちらは動画っていうよりはテレビ番組コンテンツです。
普通のテレビみたいに時間によって視聴できる番組が用意されているって感じ。
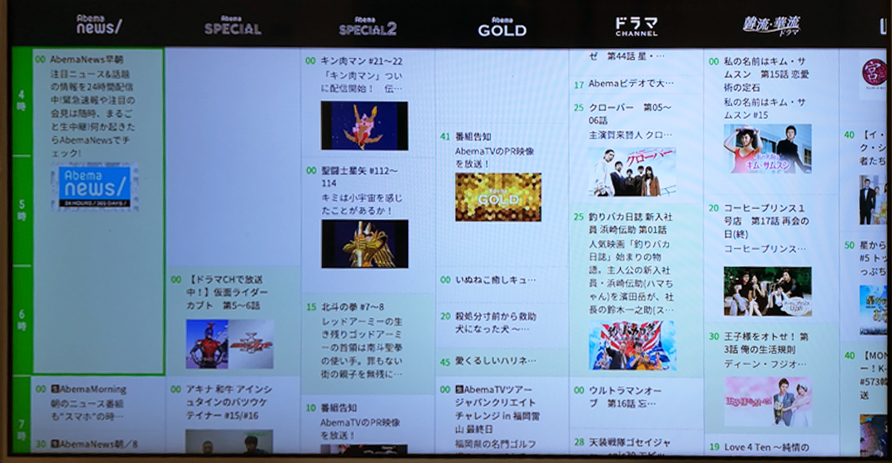
ニュース番組やアニメ、MTVといった音楽番組、ドラマ、韓流、スポーツ、とまあ他にもいろいろありますが、実に多彩なジャンルの番組が揃っています。
別に有料とかじゃないんでとりあえずアプリは取っておいて損はないと思います。
地上波見てて「今日は何もないなー」なんて時に観てみてはいかがでしょう。
というか、もしかしたら気づけばこっちがメインになってしまうかも?
spotify
spotifyはこのブログで何度か紹介したことありますが、音楽好きにはたまらない音楽配信サービスです。
有料と無料があって、もちろん有料がおすすめですし僕も実際に加入してますけど、無料でも十分楽しめます。
無料版は途中で広告音声が入ったりするのが少し邪魔ですけど、そんなのYoutubeとかで皆さん慣れてるでしょうし。
ただ早送り(曲のスキップ)が出来ないのは人によってはストレスになるかもですねー。
で、アプリ入れとけばそのspotifyがテレビでも聴けるって話です。
テレビのスピーカーから音楽を流せるので、ラジオ的にBGMとして流したい時にもいいですよ。
FireTVstickの電源の切り方
よくある質問として、FireTVstickの電源ってどうやってオフにするの?ってのがありますが、答えからいうとFireTVstickに電源をON・OFFするボタンはありません。
なので完全に切っちゃうにはコンセントから電源を抜く必要があります。
え、じゃあいちいち終わったら電源ごと抜くの?なんて思いますが、そんなこといちいちしてられませんよね。
安心してください、FireTVstickは20分経過したら自動でスリープするようになっています。
パソコンをほっといたら勝手に休んだ状態になっているあれと同じですね。
もちろん動画試聴してる間に勝手に落ちてるなんてことにはならず、ホーム画面とかに戻った状態で何も操作しなければスリープになるようです。
詳しくはこちらの公式ヘルプを参照ください。
Amazon Fire TVを操作する
https://www.amazon.co.jp/gp/help/customer/display.html?nodeId=202104920
ちなみに20分待たなくても、リモコン操作ですぐにスリープさせることもできます。
リモコンのホーム画面(家のマーク)を長押しするとメニューが開くので、
その中の「スリープ」を選択するだけでOKです。
リモコンのいずれかのボタンを押せばスリープは解除されます。
まとめ
今回はFireTVstickを使ってPrime Videoなどの動画コンテンツを楽しむまでの説明をしました。
どうですか、わくわくしてきましたか?
FireTVstickを既に持っている人は参考にして頂ければと思いますし、もしまだ持ってないのならぜひともゲットすることをおすすめします!
プライムビデオの世界を1か月間無料で試してみたい人はこちらからどうぞ。